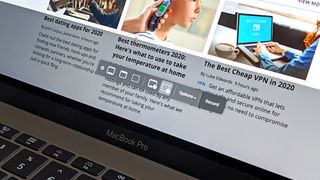
When you purchase through links on our site, we may earn an affiliate commission. Here’s how it works.
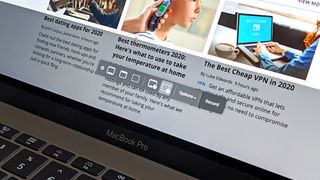
Not too long ago, figuring out how to screen record on your computer or phone was a head-scratching process, typically involving third-party software of dubious quality, not to mention hours trying to make sense of each application's quirks and complexities.
Thankfully, screen recording today comes built into every major computing platform in some fashion or another. In this guide, we’ll explain how to screen record on Windows, macOS, iOS and Android.
Windows 10 has a robust screen-recording feature set built in, but you may not know where to find it. It’s hiding in the Xbox app under the Gaming settings in Windows 10.
Head to your PC’s settings, then the Gaming submenu. At the top of the window, you should see a toggle to “Record game clips, screenshots and broadcast using Game Bar.”
Once that’s switched on, you can press the Win + G keys to call up the Game Bar at any time, even if you want to record something other than a game. When the Game Bar appears in the upper right corner of the screen, you can press the capture button — the little webcam icon — to start recording.
If the Win + G command isn’t working for you, you can always change it to something different within the same settings menu in which you activated Game Bar. Additionally, you can change the save location of your clips; they land in the user’s videos folder by default, but you can rearrange that too, if you like.
Figuring out how to record your screen on a Mac is even easier than on Windows, because you don’t need to toggle a setting to set it up. On macOS Mojave, all you have to do is tap Shift + Command + 5 and the capture controls bar will pop up on the bottom of the display, offering several different options for how you’d like to proceed.
Get instant access to breaking news, the hottest reviews, great deals and helpful tips.
By submitting your information you agree to the Terms & Conditions and Privacy Policy and are aged 16 or over.
You can drag a rectangular window around your desktop to record a selected portion, or capture full screen clips if you like. After that, simply press the Record button, and you’re rolling.
When you want to stop, look to the macOS menu bar — that strip with critical controls that runs across the top of your desktop — and you should see an encircled stop icon toward the right that will terminate your clip as soon as you press it.
As with Windows, the capture shortcut can be changed to whatever you prefer. Just head to the keyboard submenu in macOS’ settings, then to the screenshots category listed on the left side of the window. Additionally, you can reroute the capture save location from right within the capture bar itself by pressing options, then checking another selection under “Save to.”
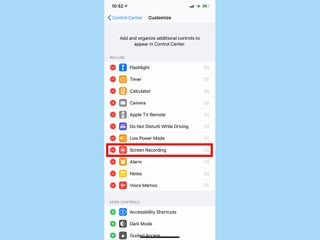
The latest editions of iOS make screen recording extremely intuitive and simple. To start, though, you’ll have to make sure screen recording is accessible from within your iPhone’s Control Center.
To do that, visit the Settings app, then the Control Center submenu, and tap Customize Controls. Ensure that screen recording is listed in the “include” group — if not, drag it up so that it is. The next time you want to record your screen, you’ll be able to easily do so from within Control Center.
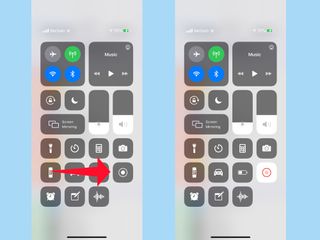
To access Control Center on an iPhone X or a newer model, swipe down from the top right of the display next to the notch. (On older iPhones — or those with a physical home button — you access Control Center by swiping up from the bottom.) Within the Control Center, you’ll see a button adorned with a circle with a ring around it. Pressing that button will allow you to begin recording after a short, three-second countdown.
From that point on, go about your business, capturing whatever your heart desires. You’ll know you’re recording because the clock in the upper left of the screen will turn red. When you’re finished, tap the clock to stop recording; the clip you captured will be easily accessible within the Photos app.
As with all things involving Android phones, the process of screen recording will vary somewhat depending on the device you are using.
Some models, like the recently-released Samsung Galaxy S20, as well as other recent Android phones from Samsung, LG and OnePlus, provide screen recording built-in.
On those companies’ handsets, you can start capturing from right within the quick toggles menu, at the top of the notifications window. If the option isn’t already present among the list of toggles for Wi-Fi, Bluetooth and so on, you can edit the menu to show it, usually by tapping a pencil icon in the shade and then dragging it into the set.
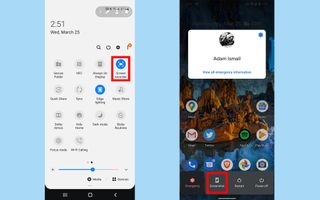
Strangely, Google’s Pixel phones do not allow for screen recording — or, at least, not out of the box. The easy solution is to download a third-party app from the Google Play Store, like InShot. And if you’re on an older Android release, like Oreo or Pie, you have no choice but to download such an app to capture on-screen content.
However, if your phone is one of the few models that’s already received Android 10 — and if you don’t mind a bit of tinkering — there is actually a secret screen-recording feature baked in, hidden from view. You just have to enable it in ADB first.
ADB (Android Debug Bridge) is a command-line console tool that allows you to push commands and files to your phone from a computer. If you’re not comfortable working in command-line editors, you shouldn’t fuss with ADB. It takes a bit of time to set up and is mostly intended for developers. (You can also seriously damage your device if you don’t know what you’re doing, so take caution.)
We won’t explain how to use ADB here since it’s pretty involved, though we can share the ADB command that will activate the screen-recording feature at the system level on any Android 10 device:
adb shell settings put global settings_screenrecord_long_press true
Once this command has been issued to your phone and you've rebooted the device, then you’ll be able to start screen recording by long-pressing the screenshot button that appears after you hold the power key down for a second or two.
After that, a small window will appear asking if you’d like to include visual cues for taps, or record external audio using the phone’s mic concurrently with the video. Check those boxes if you like, then press start recording. You can stop recording from within your phone’s notification window.